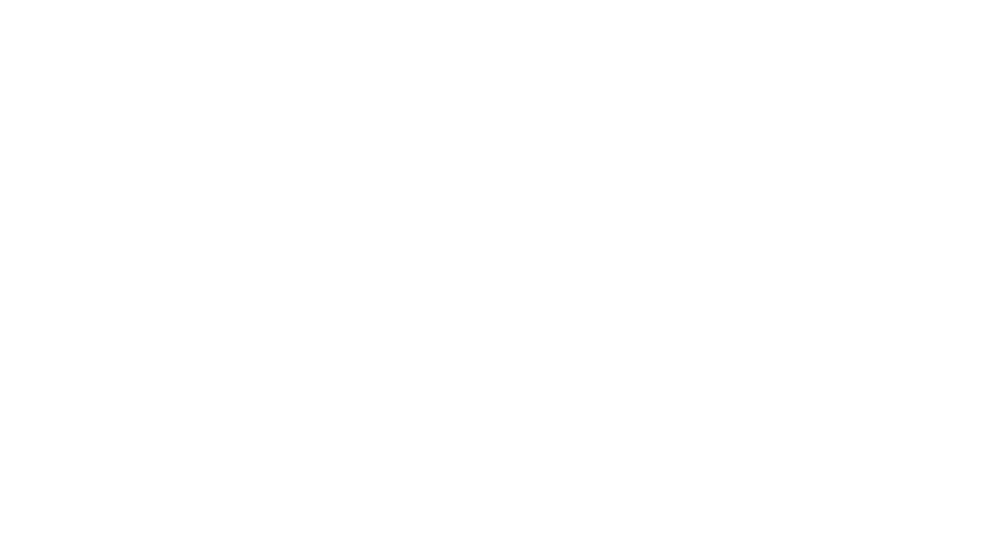Spend just a little time with practicing keyboard shortcuts and you’ll be forever happy you did !
| Command+A | Selects all items in the active window |
| Command+C | Copies selected items |
| Command+D | Duplicates the selected item(s) |
| Command+E | Ejects the selected volume |
| Command+F | Displays the Find dialog |
| Command+H | Hides All Finder windows |
| Command+I | Shows info for selected item or items |
| Command+J | Shows the view options for the active window |
| Command+K | Displays the Connect to Server dialog |
| Command+L | Creates an alias for the selected item |
| Command+M | Minimizes the active window |
| Command+N | Opens a new Finder window |
| Command+O | Opens (or launches) the selected item |
| Command+R | Shows the original for selected alias |
| Command+T | Adds the selected item to the Sidebar |
| Command+V | Pastes items from the Clipboard |
| Command+W | Closes the active window |
| Command+X | Cuts the selected items |
| Command+Z | Undoes the last action (if possible) |
| Command+, | Displays Finder Preferences |
| Command+1 | Shows the active window in icon mode |
| Command+2 | Shows the active window in list mode |
| Command+3 | Shows the active window in column mode |
| Command+4 | Shows the active window in cover flow mode |
| Command+[ | Moves back to the previous Finder location |
| Command+] | Moves forward to the next Finder location |
| Command+Del | Moves selected items to the Trash |
| Command+up-arrow | Show enclosing folder |
| Command+` | Cycles through windows |
| Command+? | Displays the Mac OS X Help Viewer |
| Command+Shift+A | Takes you to your Applications folder |
| Command+Shift+C | Takes you to the top-level Computer location |
| Command+Shift+G | Takes you to a folder that you specify |
| Command+Shift+H | Takes you to your Home folder |
| Command+Shift+I | Connects you to your iDisk |
| Command+Shift+Q | Logs you out |
| Command+Shift+N | Creates a new untitled folder in the active window |
| Command+Shift+U | Takes you to your Utilities folder |
| Command+Shift+Del | Deletes the contents of the Trash |
| Command+Option+H | Hides all windows except the Finder’s window(s) |
| Command+Option+N | Creates a new Smart Folder |
| Command+Option+T | Hides the Finder window toolbar |
| Command+Option+Space | Opens the Spotlight window |
| Command+Space | Opens the Spotlight menu |
| F8 | Choose another desktop using Spaces |
| Control+up-arrow (or F3, depending on your keyboard model) | Displays the Mission Control screen |
| Control+down-arrow (or Control+F3, depending on your keyboard model) |
Shows all open windows for the current application using Mission Control |
| F11 (or Command+F3, depending on your keyboard model) | Hides all windows to display the Desktop using Mission Control |
| F12 (or F4, depending on your keyboard model) | Displays your Dashboard widgets |
| Space | Quick Look |